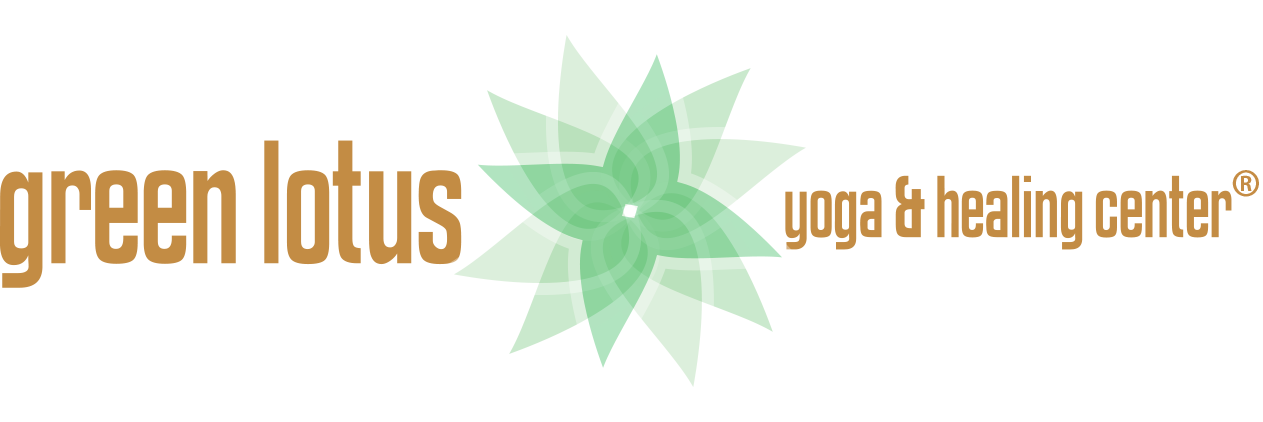Virtual Green Lotus Yoga & Healing Center
Locally-Based Integrative Yoga & Healing – ONLINE!
Enjoy the convenience, comfort and safety of taking classes from home! Our programming is dynamic and includes Gentle Yoga, Hatha, Yin, Vinyasa, PilatesYoga Fusion, and more.
-
Sign up for virtual classes on this page below.
You may need to sign in with your username/password.
Find an email from us 30 minutes before class starts.
Click the link in the email.
If you don't see the email in your inbox, check your spam, clutter, and junk folders. Then save noreply@mail.mindbodyemail.com to your contacts and/or adjust your filters. If your email address is with Comcast, they often don't work, and most students use a Gmail address instead.
If you get a pop-up window that prompts you to open the app - close the window by clicking the X in the top corner and continue in your browser.
You may need to sign into Mind/Body and/or the streaming platform with your username/password.
While this change is out of our hands (thank you, Apple), we are here to help guide you through any problems you experience.
New to our classes?
Virtual Class Schedule
Virtual Yogis, please note that we have found that Chrome is the only supported browser for MindBody streaming classes at this time. Please download Chrome before your next class.
FAQ – How will my online practice work?
Q: How do virtual classes work?
A: Sign up for a virtual class in MindBody in a browser, on our website (above), or on the MindBody app (Android only; Apple no longer supports virtual classes on the app). You will receive an email with a link to your class 30 minutes before class start time. If you sign up less than 30 minutes before class, you will get the link within moments. Android users can view the class right from the MindBody app. You will need to type in your username and password to sign into class even if you have your login info saved on your computer. If you don’t know your password, you can reset it here. If you don’t know your username, try your email address. If you need help, email us.
Q: How do I sign into my first virtual class?
A: After clicking the link sent in the email, sign in with your Green Lotus MindBody username and password. If prompted, allow access to your camera and microphone so that you can see and hear the class and ask questions if needed. Once you are in the virtual class, your microphone will be muted by your teacher before practice, and, if you prefer, you can turn your camera off by clicking the camera icon so that a red slash appears over it.
Q: Should I allow access to my microphone and camera?
A: Yes. If prompted, allow access to your camera and microphone so that you can see and hear the class and ask questions if needed. Once you are in the virtual class, your microphone will be muted by your teacher before practice, and, if you prefer, you can turn your camera off by clicking the camera icon so that a red slash appears over it.
Q: How do I get the teacher’s attention to ask a question?
A: If you need to ask a question, use the chat function or unmute yourself by clicking on the microphone icon so that the red slash disappears then chime in!
Q: I prefer to practice in private. Do I have to have my camera on?
A: This is your choice! While our teacher love to see you, you can turn your camera on or off by clicking on the camera icon. The red slash over the camera means your video is not being shared in your virtual class.
Q: Where do I find Green Lotus Virtual classes on the MindBody app?
A: Select “Explore” and “Businesses”, enter “Mendota Heights” as the location and search for “Green Lotus Virtual”. Our virtual location is listed in the app just like our other physical locations so you can easily find all our Twin Cities virtual class options in one place.
Q: I got the email with the link, but I am having trouble accessing my virtual class. What can I do?
A: Open the link in Google Chrome. If you encounter a pop-up window that wants to take you to the app, close out of if to continue in your browser. If you continue to have problems, try updating your browser. If you are using an Android device, you can view classes right from the MindBody app. If you need help, reach out to us.
Q: Do I accept prompts to access my camera and microphone?
A: Yes! To enable the functionality of the MindBody streaming platform accept prompts for access to both your camera and microphone so that you can see and hear the instructor and ask questions if needed. When in the class you will be able to turn off your camera and microphone if you choose to.
Q: Where is the email with my class link?
A: An email is sent automatically 30 minutes before class start time or within moments if you sign up less than 30 minutes prior. Please check your Spam, Junk, and Clutter folders if you do not receive your email. Sometimes emails get sorted to one of them. Add noreply@mail.mindbodyemail.com to your safe-sender or contact list to help ensure you receive your next email. If you are using your company email address or a Comcast email address, it may include security features that block our email. We suggest using another email address - like a free gmail address - if this is the case.
Q: My class froze, there is a lag time, or sound issue. Is there something I can do?
A: Try closing other pages in your browser and other programs that are running. Use Chrome as your browser and make sure it is updated. Try connecting with an ethernet cable instead of wifi. You may also want to run a speed test on your internet connection and possibly contact your internet provider to increase bandwidth.
Q: When I try to sign up for a class, I am being prompted to pay, but I have a class package or membership. What do I do?
A: This happens if you have a duplicate client profile on our MindBody system, if you have used all the classes on your package, your class package has expired, or if your membership is no longer active. Please purchase a class pricing option or contact us for help.
Q: I don’t see the full view of the teacher. Is there something I can do?
A: Try minimizing the view of the other participants by clicking on the ˅ icon just above the other participants videos and/or names.